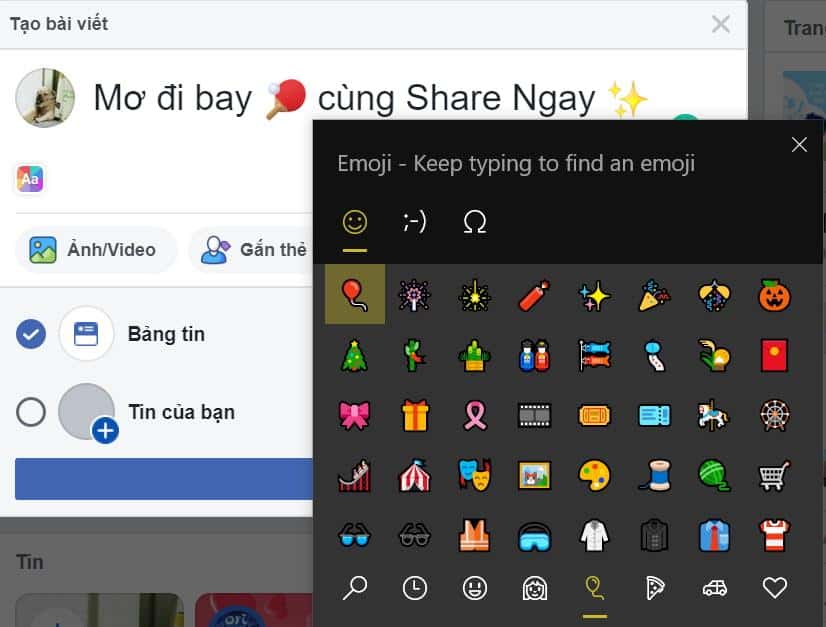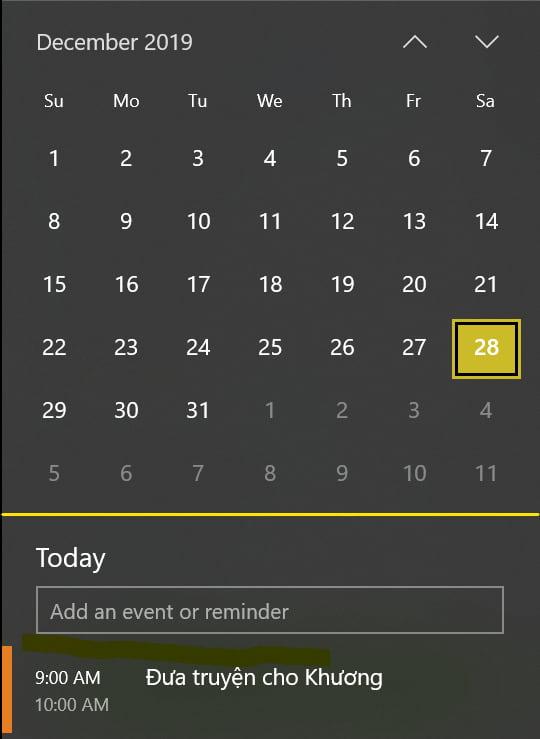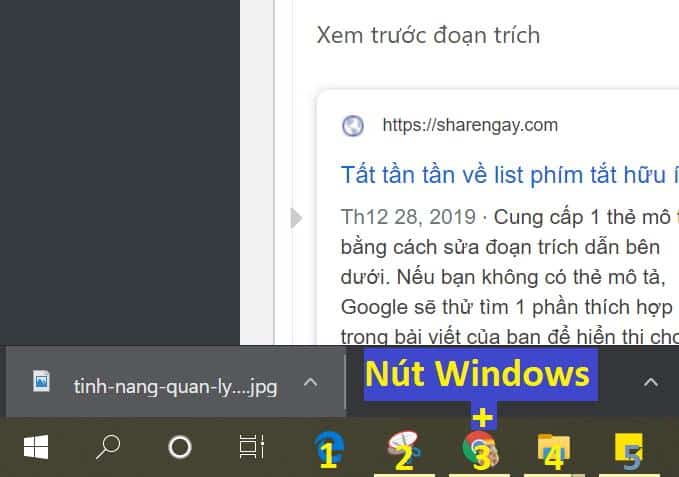Để control mọi thứ được smooth hơn, nhanh hơn thì phím tắt là trò mèo đầu tiên mình học, nó cũng giúp mình tăng hiệu quả khi làm việc kha khá. Windows 10 thay đổi nhiều thứ, và phím tắt của nó cũng nhiều hơn, để giúp người dùng thao tác nhanh hơn khi dùng 1 số tính năng. Hôm nay chúng ta sẽ tìm hiểu về nó nhé =))
A. Những phím tắt mới và thú vị để học trên Windows 10:
Một vài phím tắt trong chuyên mục này được thêm nhằm làm tăng trí tò mò cho người đọc, mình ít sử dụng trong nhiều trường hợp, nếu hay dùng mình sẽ ghi thẳng luôn.1. Mở bàn phím Emoji chèn biểu tượng cảm xúc nhanh:
Tổ hợp phím: Windows + .Nếu bạn đang chat hay type 1 dòng status và muốn chèn nhanh 1 biểu tượng cảm xúc, hãy thử ngay tính năng này.
2. Truy cập Clipboard History:
Bạn đã từng dùng Linux hay MacOS sẽ thấy rất thích tính năng này. Ở phiên bản Windows 10 October 2018, Microsoft chính thức bổ sung Clipboard History và mình thấy nó hay trong nhiều trường hợp.Các bạn thử nhấn tổ hợp phím: Windows + V để thấy điều kỳ diệu.
3. Mở menu Truy Cập Nhanh X:
Tổ hợp phím: Windows + XPhím này quá quen thuộc rồi, mình thì hay rê chuột xuống góc bên trái cuối màn hình rồi nhấn chuột phải cũng ra.
Mình dùng menu này để vô 3 cái sau: tắt hoặc restart máy tính, vô Powershell quyền Admin, vô nhanh Disk Management hoặc Device Manager.
Cái truy cập nhanh X này rất tiện, vì bình thường muốn access vô Disk Management hoặc Device Manager thủ công là phải qua bước Control Panel khá tốn thời gian, hoặc có thể vào bằng chuột phải của Windows Explore cũng tốn nhiều bước. Mình hay dùng cách này hoặc dùng Windows + Q để search.
4. Dùng tính năng snap màn hình để chia đôi, chia tư cửa sổ:
Tổ hợp phím: khi mở 1 phần mềm bất kỳ, nhấn Windows + mũi tên trái/phải/lên/xuống để đưa phần mềm đang chạy chia ra.Nếu màn hình rộng thì cái này OK.
5. Tool chụp màn hình ngon hơn Snipping Tool (mình hay dùng):
Tổ hợp phím: Windows + Shift + S – S là snipping hay snapshot, kiểu vậy cho dễ nhớ vì cái này hay dùng.Tool này cho phép chụp màn hình 1 vùng mình chọn. Khi chụp xong nó hiện ra 1 tấm hình, nhấn vào nó tự mở qua phần mềm Snip & Sketch để chỉnh sửa, ngon hơn nhiều so với Snipping Tool. Mong muốn nó bổ sung cái chèn Text nữa là tuyệt vời tiếc thay mình feedback hoài không thấy phản hồi.
B. Phím tắt trong hệ thống Windows:
1. Khóa máy tính (hay dùng):
Tổ hợp phím: Windows + LĐơn giản là khóa chiếc laptop hay PC của bạn lại để bảo vệ dữ liệu cá nhân.
2. Mở nhanh lịch (mình hay nhấn thẳng icon lịch):
Tổ hợp phím: Windows + Alt + DPhím tắt này mình ít dùng, nhưng mình lại hay dùng tính năng này tạo nhắc nhở để quản lý công việc trong ngày, nó rất nhanh, hiệu quả mà lại tiện khỏi cài app.
3. Ẩn nhanh tất cả cửa sổ (hay dùng):
Tổ hợp phím: Windows + DPhím này thì ngon, mình hay ấn Windows + D để ẩn nhanh tất cả cửa sổ đang mở ra thẳng màn hình desktop check xem file vừa tải về ở đâu hay đơn giản ngắm hình nền phát rồi nhấn Windows + D lại để làm việc tiếp.
4. Một vài phím khác:
Windows + I mở nhanh phần Setting mới của Windows.Windows + Q mở nhanh ô tìm kiếm để tìm File nào đó, tìm tên phần mềm nào đó.
Windows + R mở nhanh phần Run để chạy lệnh nhanh.
C. Phím tắt cho Windows Explore:
Để mở nhanh Windows Explore (từ đây mình sẽ gọi tắt là Explore), nhấn tổ hợp phím Windows + E. Từ đây 1 loạt tổ hợp phím mở ra nhằm giúp bạn thao tác nhanh với phần mềm quá đỗi quen thuộc này.Lưu ý rằng: những phím tắt và mô tả bên dưới sẽ chỉ đúng khi bạn dùng với phần mềm Windows Explore.
1. Tìm kiếm trong Explore:
Tổ hợp phím: Ctrl + FBạn có thể tìm kiếm bất cứ thứ gì trong ổ cứng thông qua tên file, loại tệp.
Hint:
- Bạn có thể tìm thông qua loại tệp như gõ: .exe hoặc *.jpg thì nó sẽ list hết các tệp có định dạng tương ứng trong folder đó.
- Windows Explore sẽ chỉ tìm nhanh khi số lượng file nhỏ hoặc bạn khoanh vùng folder, nếu muốn tìm kiếm nhanh hãy sử dụng công cụ miễn phí Everything của Voidtools
- Nếu muốn tìm kiếm file/folder nặng nhất, file/folder nhẹ nhất để biết thằng nào chiếm nhiều dung lượng từ đó quyết định xóa hoặc di chuyển qua nơi khác hãy dùng tool: TreeSize Free – thằng này cũng miễn phí nhưng rất hay. Mình hay tự quản lý dữ liệu của mình bằng nó.
2. Quay lại Folder trước bằng nút Backspace:
Cái này gần như mọi người quen dùng. Nhưng 1 số trường hợp như đang Rename file hay làm 1 cái gì đó thì nút Backspace sẽ hoạt động không như ý.Cá nhân mình hay dùng nút Alt + mũi tên lùi
3. Mở nhanh Preview Panel:
Tổ hợp phím: Alt + PAe làm ảnh, hay xem ảnh chắc nằm lòng tổ hợp phím này rồi. Nút này cho phép Preview nhanh ảnh hoặc 1 file bất kỳ miễn là hệ thống Windows mặc định đọc được.
Cá nhân mình thì chỉ dùng để xem nhanh ảnh và gửi cho bạn bè. Nó tiết kiệm rất nhiều thời gian.
D. Phím tắt trên thanh Taskbar của bạn:
1. Mở nhân đôi 1 chương trình mới:
Tổ hợp phím: Shift + click vào icon phần mềm muốn mở trên TaskbarNhư tên gọi, đang mở Explore, muốn mở thêm 1 Explore mới để làm việc khác thì đè nút Shift rồi click lên icon Explore đang mở là được.
2. Mở nhanh phần mềm trên thanh Taskbar:
Tổ hợp phím: Windows + hàng phím số 1->9Sẽ giúp mở nhanh phần mềm trên thanh Taskbar. Ví dụ Chrome ở vị trí thứ 3 (không tính các icon như search, cortana hay multiple windows), nhấn Windows + 3 . Chrome được bật.
E. Phím tắt cho đa nhiệm nhiều màn hình:
Đây có lẽ là tính năng được mong chờ nhất nhưng mình lại ít dùng nhất. Chưa quen cách dùng? Mình nghĩ là không phải vì mình cũng dùng Linux khoảng 2 năm và tính năng này bên Linux dùng đơn giản mà hiệu quả hơn. Cái ngu nhất của nó là đang mở 1 phần mềm ở đa nhiệm màn hình ảo số 1 hoặc số 2, nếu bị crash hay có 1 thông báo đặc biệt, nó sẽ nhảy bên đa nhiệm màn hình chính.Tính năng này theo mình nó giúp giải quyết việc bừa bộn khi làm nhiều việc và quản lý công việc bằng cách gom nhóm vào các Desktop Ảo. Nhưng ở khía cạnh nào đó, mình chưa thật sự hài lòng.
1. Mở màn hình Task View:
Tổ hợp phím: Windows + TabPhím này mình hay dùng, nhìn qua tựa tựa Alt + Tab nhưng có nhiều thứ hơn. Mình hay mở nhiều phần mềm, và 1 cửa sổ Explore mình có thể mở cả 6-7 cái. Windows + Tab nó hiện ra ra hết, rất dễ để mình quản lý và vào cửa sổ mình muốn.
2. Thêm 1 Desktop Ảo:
Tổ hợp phím: Windows + Ctrl + DAe cứ thử nhấn, không bị làm sao đâu. Đơn giản Windows sẽ tạo ra 1 môi trường tách biệt hoàn toàn để các bạn làm việc. Kiểu như 1 nơi để xem phim, 1 nơi để làm việc,… kiểu vậy.
Âm thanh ae mở ở Desktop Ảo 1 vẫn bị nghe ở Desktop chính hoặc Desktop Ảo 2, 3, 4, 5,… Mình không biết thiết lập sao để tắt điều này.
Bạn có thêm rất nhiều Desktop Ảo, muốn quản lý Desktop Ảo thì nhấn Windows + Tab ở mục trên cùng sẽ hiển thị list Desktop được đánh số theo thứ tự.
3. Chuyển đổi nhanh giữa các Desktop Ảo:
Tổ hợp phím: Windows + Ctrl + mũi tên trái/phảiNhư tên gọi, anh em cứ thử nhấn thử xem. Nó sẽ chuyển qua Desktop Ảo anh em vừa tạo ở bước 2.
4. Đóng nhanh Desktop Ảo hiện tại:
Tổ hợp phím: Windows + Ctrl + F4Ngay tại Desktop Ảo của bạn, hãy nhấn tổ hợp phím trên để đóng. Hoặc bạn có thể làm thủ công bằng Windows + Tab => hover vô Desktop Ảo bạn muốn đóng sẽ có dấu x để đóng.
Lưu ý: khi đóng Desktop Ảo thì phần mềm đang chạy trên Desktop Ảo đó sẽ tự đẩy về Desktop Chính dưới dạng 1 chương trình, nó không đóng những phần mềm đang mở của bạn.
F. Những phím tắt cơ bản dùng hỗn hợp trong nhiều ứng dụng:
1. Copy & Cut & Paste:
- Ctrl + X : cắt 1 file, folder, đoạn văn bản,… lưu vào khay nhớ tạm. Nếu dùng lệnh Ctrl + V thì file đó sẽ di chuyển qua nơi bạn muốn dán.
2. Sellect All:
- Ctrl + A : chọn tất cả mọi file, folder, text trong vùng chọn.
3. Chuyển nhanh giữa ứng dụng đang chạy với Alt + Tab.
4. Chọn từng file, từng đoạn text với Shift:
Giữ nút Shift, chọn qua trái phải, lên xuống để bôi đen 1 đoạn text hoặc giữ nút Shift đẩy qua trái phải, lên xuống chọn nhiều file đặt sát nhau.5. Lệnh Undo: nhấn Ctrl + Z để hoàn tác hành động mới thực hiện.
6. Mở nhanh Task Manager: bấm tổ hợp phím Ctrl + Shift + ESC để mở nhanh.
7. Đóng nhanh phần mềm hiện tại: Alt + F4 .
-----------------------------------------------
Bài viết dài vler, hi vọng ae sẽ thích và để lại 1 comment ủng hộ tinh thần mình. Cảm ơn tất cả các bạn.
Link gốc: ShareNgay